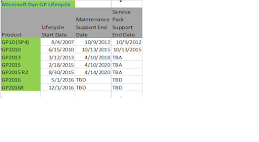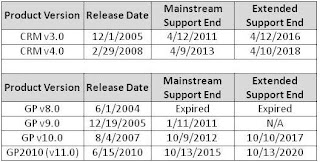
Thursday, July 29, 2010
Thursday, July 15, 2010
New Features in Service Call Mgmt
Applies to GP2010
A new feature has been added to Microsoft Dynamics GP2010 for Service Call Management. This feature will allow you to reimburse a subcontractor for services they have provided on a service call. You may create a Payables Management voucher for a subcontractor for labor, expenses, and additional charges.
Setup:
To use this feature, you must complete the following set ups.
Transactions:
When you enter a service call using a service type that has the Subcontractor checkbox marked, there will be Subcontractor indicator displayed on the service call.
When you enter labor, additional charges, or expenses lines, the Create Voucher checkbox will be available. You must mark this checkbox if you want the line to be paid to the subcontractor. If the line is not to be paid to a subcontractor, do not mark the checkbox. Parts lines will not have a Create Voucher checkbox.
You will need to select the Tech ID on each line where the checkbox is marked, or you will receive a warning when the service call is set to a completed status. The warning message is as follows:
"One or more lines are missing the subcontractor vendor assignment. Enter a valid Vendor ID in Technician Maintenance, or un-check Create Voucher."
When the Create Voucher checkbox is marked, a voucher will be created in Payables Management for the amount of the lines marked. If more than one technician is on a call, one or more vouchers may be created for the service call.
During the Service Call Billing process, an audit trail report, "Service Billing Payables Vouchers for Subcontractors", will print showing all Payables vouchers that were created.
After the voucher is created, the service call line reference the payables voucher and allow drill back capability.
A new feature has been added to Microsoft Dynamics GP2010 for Service Call Management. This feature will allow you to reimburse a subcontractor for services they have provided on a service call. You may create a Payables Management voucher for a subcontractor for labor, expenses, and additional charges.
Setup:
To use this feature, you must complete the following set ups.
- On the Microsoft Dynamics GP menu, point to Tools, point to Setup, point to Project, and then click Service Setup. Mark the "Use Payables Management" option in the Options section.
- On the Cards emnu, point to Service Call Management, and then click Technician and create a technician to vendor relationship by selecting the Vendor ID of the subcontractor.
- On the Cards menu, point to Service Call Management and then click Service Type. Mark the Subcontractor field and enter a Payables Batch ID in the Service Type window. The Payables Batch ID will be required for a Service Type with a Subcontractor.
Transactions:
When you enter a service call using a service type that has the Subcontractor checkbox marked, there will be Subcontractor indicator displayed on the service call.
When you enter labor, additional charges, or expenses lines, the Create Voucher checkbox will be available. You must mark this checkbox if you want the line to be paid to the subcontractor. If the line is not to be paid to a subcontractor, do not mark the checkbox. Parts lines will not have a Create Voucher checkbox.
You will need to select the Tech ID on each line where the checkbox is marked, or you will receive a warning when the service call is set to a completed status. The warning message is as follows:
"One or more lines are missing the subcontractor vendor assignment. Enter a valid Vendor ID in Technician Maintenance, or un-check Create Voucher."
When the Create Voucher checkbox is marked, a voucher will be created in Payables Management for the amount of the lines marked. If more than one technician is on a call, one or more vouchers may be created for the service call.
During the Service Call Billing process, an audit trail report, "Service Billing Payables Vouchers for Subcontractors", will print showing all Payables vouchers that were created.
After the voucher is created, the service call line reference the payables voucher and allow drill back capability.
Wednesday, July 7, 2010
Need to Set Up & Calculate Minimum Wage Balance in Dynamics GP?
Applies To:
Dynamics GP2010
Dynamics GP 10.0
Dynamics GP 9.0
US Payroll
To set up and calculate minimum wage balance, follow these steps:
6. Set the employee card to use minimum wage balance. To do this, follow these steps:
Examples
For the following examples, the employee is assigned the following:
An employee receives a pay rate that is equal to minimum wage during training. The pay rate in the Hourly pay code is set to the minimum wage and no Minimum Wage balance is calculated or appears on the pay stub.
Example 2
An employee has worked 40 hours during the week. The employee received $500.00 in tips. A transaction entry is created for the Hourly pay code at 40 hours and the Reported Tips pay code at $500.00. The build calculates the minimum wage balance. The build finds that the minimum pay will be met by using the transactions that were created. Therefore, the employee pay stub includes the Hourly pay code at $80.00 and the Reported Tip pay code at $500.00. The calculated gross pay for the employee is $580.00
Dynamics GP2010
Dynamics GP 10.0
Dynamics GP 9.0
US Payroll
To set up and calculate minimum wage balance, follow these steps:
1. Setup a minimum wage balance pay code. To do this, follow these steps depending on the program that you use.
- Microsoft Dynamics GP 10.0 and Microsoft Dynamics GP2010
- On the Microsoft Dynamics GP menu, point to Tools, point to Setup, point to Payroll, and then click Paycode
- Microsoft Dynamics GP 9.0
- On the Tools menu, point to Setup, point to Payroll, and then click Paycode
2. Type or select a pay code, and then type a description in the Description box.
3. In the Pay Period list, select a pay period.
4. In the Subject to Taxes section, select the check boxes that are required for the pay code.
5. To save the pay code setup, click Save.6. Set the employee card to use minimum wage balance. To do this, follow these steps:
- On the Cards menu, point to Payroll, and then click Employee
- In the Employee Maintenance window, click Additional Information
- In the Employee Additional Information Maintenance window, click to select the Calculate Minimum Wage Balance check box.
- Click OK to save the changes.
- On the Cards menu, point to Payroll, and then click Pay Code.
- In the Employee Pay Code Maintenance window, select or type the employee ID.
- In the Pay Code list, select Minimum Wage Balance.
- Click Save to save the changes.
Examples
For the following examples, the employee is assigned the following:
- The Hourly pay code at a rate of $2.00
- The Reported Tips pay code
- The Minimum Wage Balance pay code at a rate of $5.50
An employee receives a pay rate that is equal to minimum wage during training. The pay rate in the Hourly pay code is set to the minimum wage and no Minimum Wage balance is calculated or appears on the pay stub.
Example 2
An employee has worked 40 hours during the week. The employee received $500.00 in tips. A transaction entry is created for the Hourly pay code at 40 hours and the Reported Tips pay code at $500.00. The build calculates the minimum wage balance. The build finds that the minimum pay will be met by using the transactions that were created. Therefore, the employee pay stub includes the Hourly pay code at $80.00 and the Reported Tip pay code at $500.00. The calculated gross pay for the employee is $580.00
Tuesday, July 6, 2010
Payroll Customers
HIRE Act/Mid - Year tax update release scheduled
The US 2010 June Payroll Update has been released and should be installed in your Microsoft Dynamics GP Payroll. This is an important update as it includes the changes required for quarterly reporting by the Federal HIRE Act. Refer to the attached documents for detailed information; US10JunTaxR. The update includes:
The US 2010 June Payroll Update has been released and should be installed in your Microsoft Dynamics GP Payroll. This is an important update as it includes the changes required for quarterly reporting by the Federal HIRE Act. Refer to the attached documents for detailed information; US10JunTaxR. The update includes:
- All previous state and federal tax table updates for 2010
- Federal Hiring Incentives to Restore Employment (HIRE) Act changes, which changes the 941 form changes and the Employee Maintenance window
- Arizona tax table and code changes
In order to have the correct format for your first quarter 941 reports this update will need to be installed before the end of July.
If you need help with the installation, please contact Jim Williams at jwilliams@collinscomputing.com or 949-457-0500 x260 to schedule an appointment. Here are some things you need to know:
- The Form 941 changes are effective for second quarter, 2010 reporting, so the patch needs to be installed in tie for you to file your report by the end of July
- How many workstations have Great Plains installed? You can expect the upgrade to take about 2 hours for your server and an additional hour for each workstation
- If you haven't done an upgrade before, or have some new workstations, prepare for the upgrade by installing Microsoft SharedView on your server and all Great Plains workstations before your upgrade appointment. CLICK HERE to download the free web conferencing program that will allow you to share your computer for the upgrade
- When you set up your appointment, please let Jim know your preferred date to updated, the number of workstations to upgrade, and the name, email addresses and phone number of the person from your organization who will work with us on the upgrade
- For our YMCA Payroll customers, a 4 hour work order will be set up. For all other customers, Jim will assess the time based on the needs of your system. The work order will need to be signed and returned at the time of scheduling
Thank you!
Subscribe to:
Posts (Atom)