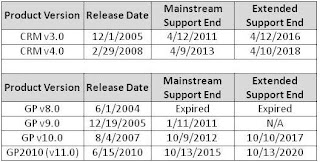- Enhancing insight into role-specific information through an improved user interface and personalized dashboards, quickly delivering information that's relevant to the actions people are taking or the information they are viewing.
- Making it easier to complete tasks with improved approval workflow and electronic signature capabilities, helping people save time while managing compliance and helping to reduce fraud.
- Extending connections through Fact Boxes and Action Shortcuts, which are now connected with Microsoft Lync 2010 instant messaging windows, bringing information about the people who are chatting and their companies to the user's fingertips.
Tuesday, December 21, 2010
Dynamics GP2010 R2 to Feature New BI Capabilities & Build on Customer Success
Friday, December 10, 2010
Helpful Year-End Closing Information
- Close General Ledger Closing Last
- User your Checklists (Paper or System)
- Perform and VALIDATE your backups
- Fiscal Year vs Calendar Year difference
- Date Sensitive (except "amount since last close")
- No updated available for version 8.0 (last year for v9.0 - only up to Jan 11th, 2011)
- YEAR-END Update - There were W-2, W-3, and AP 1099 changes for 2010 - Nov 2010
- 2011 Payroll Tax Changes will be ready Dec 16th
(CustomerSource -> Support -> Knowledgebase -> Article #)
- Payroll - Article 850663
- General Ledger - Article 888003
- Payables Management - Article 875169
- Receivables Management - Article 857444
- Fixed Asset Management - Article 865653
- Inventory - Article 872713
- Project Accounting - Article 875116
- GL, PM, RM combined - Article 850151
Thursday, December 9, 2010
Year End Close WERKS
In today's WERKS - Do you need a refresher course in year end closing? Attend this webinar for hints, reminders, and tips to make this year's closing process the smoothest yet. Did you know you can control the transactions that post to your cash and AP accounts? Do you know where to adjust your 1099 information? Have you added Fixed Assets into the mix recently? Do you know where to find the latest tax updates? Do you know how to move Analytical Accounting transactions to history?
CLICK HERE to request a copy of today's WERKS powerpoint.
Thursday, December 2, 2010
Add Vendor Address Info to Check Remittance in Payables Mgmt
Applies To: Microsoft Dynamics GP 10.0 & Microsoft Dynamics GP2010 (EFT for Payables & Payables Mgmt)
To add the primary vendor address information from the PM Vendor Master file (PM00200) to the EFT Check Remittance report, follow the below steps:
NOTE: The below steps will print the primary address that is shown on the Vendor Mainenance Card in Microsoft Dynamics GP on the EFT Check Remittance Report, regardless of what vendor address ID is on the invoice itself, if various address IDs are used for the vendor. See addt'l info section for more info on pulling in the address information associated with each specific report.
Open Report Writer:
- In Microsoft Dynamics GP, open Report Writer. To do this, click on Microsoft Dynamics GP -> Tools -> Customize -> Report Writer.
- Leave the product as Microsoft Dynamics GP and click OK.
- Click on Tables and select Tables again.
- Find the PM_Payment_Work_TRX table. Click to select it and click Open.
- Click Relationships.
- Click New.
- In the Table Relationship Definition window, click on the ellipsis button next to the Secondary table.
- Find the PM Vendor Master File and click OK.
- For the Secondary Table Key, click the drop-down list and select PM_Vendor_MSTR_Key1.
- On the left side, select Vendor ID to match the Vendor ID's up between the tables. Click OK.
- Close the Table Relationshis window, and click OK on the Table Definition window to close it. Close the Tables window.
- Now click on Reports in the top menubar.
- Select the Payables EFT Remittance report and click Insert to move it over to the right side of the window.
- Click to highlight the report in the Modified Reports list and click Open.
- The Report Definition window will open.
- Click on the Tables button to open the Report Table Relationships window.
- Highlight 01.PM Payment WORK Shadow table and click New.
- The PM Vendor Master File should be listed and highlighted, so just click OK.
- In the Toolbox window, use the table drop-down list to select the PM Vendor Master File.
- Drag the address fields (Address 1, City, State, Zipcode) to the H1 section of the report layout, say under Vendor ID. You may need to adjust this section of the report layout to be bigger.
- When finished, close all the windows in Report Writer, and click Save to save your changes when prompted.
- Click on File, and Microsoft Dynamics GP to get back to GP.
- Grant access to the modified report as follows:
- In GP, click on Microsoft Dynamics GP -> Tools -> Setup -> System -> Alternate/Modified Forms and Reports
- Enter the ID for the user (such as Defaultuser)
- Product: Microsoft Dynamics GP
- Type: Reports
- Click the + to expand the Purchasing series
- Click the + to expand the Payables EFT Remittance
- Mark to grant access to the Microsoft Dynamics GP (Modified) version of the report.
- Click Save.
Additional Information: In order to get the vendor address information for different Address IDs associated with each specific invoice to print on the Check Remittance Report, you would have to create an addt'l Tables Relationship from the steps outlined above. If the customer has different address IDs used on various invoices, you would have to link PM_Payment_Work_TRX table to the PM Transaction OPEN File (PM20000) first. This file will have the address ID in the VADCDTRO column. Then you must link this address field to the PM Address MSTR (PM00300) tables to the specific address (ADRSCODE field). If you wanted Microsoft to customize this report for you, it would be considered a consulting expense. Please contact your Collins Computing managing consultant.
Thursday, November 11, 2010
GP2010 Update WERKS
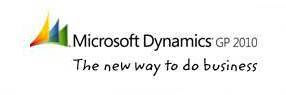
Tuesday, November 2, 2010
Pick from an “often” used drop down list
Tuesday, October 26, 2010
GP2010 Feature of the Day
After your budget is set, there are always changes....but how well do you track those changes....or do you even track them at all?
With the new Budget Transaction feature in Microsoft Dynamics GP2010 you are able to enter increases and decreases to budget line items and later inquire on what the original budget was and the individual changes since then.
What does it look like?
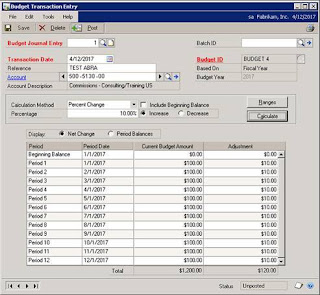
Tuesday, October 12, 2010
Take tax advantages from the Hire Act passed by the President last month!
The Whitehouse blog helps pinpoint how small businesses can take advantage of the changes in the tax laws within this Small Business Jobs Act. Specificially 8 new tax cuts went into effect immediately with another 8 expected to be added soon.
Two of these include the:
- Extension of 50% Bonus Depreciation: providing businesses, large and small, with the ability to make new investments today and know they can receive a tax cut for this year by accelerating the rate at which they deduct capital expenditures.
- Extension and Expansion of Small Businesses' Ability to Immediately Expense Capital Investments: The bill increases for 2010 and 2011 the amount of investments that businesses would be eligible to immediately write off to $500,000, while raising the level of investments at which the write-off phases out to $2 million.
Wednesday, October 6, 2010
GP2010 Feature of the Day
- Company Overview
- Financials
- Sales
- Inventory
- Manufacturing
- Project
- Human Resources
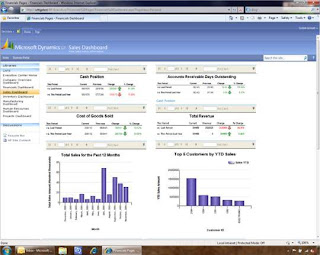
Monday, September 13, 2010
GP2010 Feature of the Day
Module: System
Dictionary: Core
Why this feature is cool!
1. Allows the Security Administrator to view only selected:
- Operations assigned to tasks
- Tasks assigned to roles
- Roles assigned to users
2. Increases efficiency for the Security Administrator
What does it look like?
Changes: New checkbox displays only the selected operations, tasks and roles
making it easier for the Security Administrator to review assignments.
Navigation: Tools>Setup>System>Security Tasks
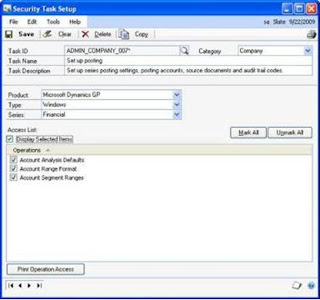
Navigation: Tools>Setup>System>Security Roles
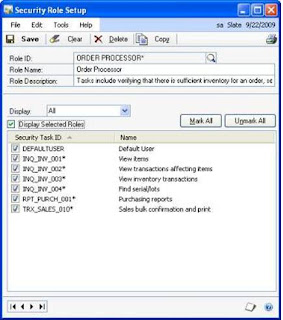
Navigation: Tools>Setup>System>User Security
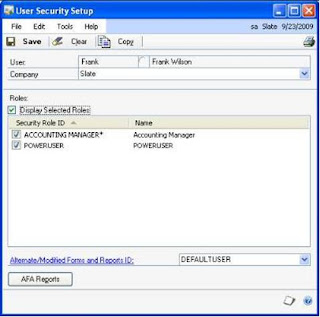
Monday, August 9, 2010
GP2010 Feature of the Day
Module: SOP, Receivables Mgmt, POP, Payables Mgmt
Dictionary: Core
Why this feature is cool!
Organizations have the need to customize external facing documents. Some of these customizations may be something as small as changing the company logo that should appear on the document, but all changes required users to create a modifies Report Writer report. Users will now be able to make these types of modifications without requiring them to create a modified Report Writer and in the familiar Microsoft Office Word application.
- Allow users to assign Microsoft Office Word templates to a Report Writer report
- Enables users to assign templates to specific companies, customers, or vendors
- Direct integration with Microsoft Office Word to customize or create templates
- Offers user the option to create new templates or copy existing templates
- Enables users to assign a template that ships with Dynamics GP2010 to their existing modified reports
What does it look like?
Navigation: Reports >> Template Maintenance
(Customer Alignment)

Thursday, July 29, 2010
Thursday, July 15, 2010
New Features in Service Call Mgmt
A new feature has been added to Microsoft Dynamics GP2010 for Service Call Management. This feature will allow you to reimburse a subcontractor for services they have provided on a service call. You may create a Payables Management voucher for a subcontractor for labor, expenses, and additional charges.
Setup:
To use this feature, you must complete the following set ups.
- On the Microsoft Dynamics GP menu, point to Tools, point to Setup, point to Project, and then click Service Setup. Mark the "Use Payables Management" option in the Options section.
- On the Cards emnu, point to Service Call Management, and then click Technician and create a technician to vendor relationship by selecting the Vendor ID of the subcontractor.
- On the Cards menu, point to Service Call Management and then click Service Type. Mark the Subcontractor field and enter a Payables Batch ID in the Service Type window. The Payables Batch ID will be required for a Service Type with a Subcontractor.
Transactions:
When you enter a service call using a service type that has the Subcontractor checkbox marked, there will be Subcontractor indicator displayed on the service call.
When you enter labor, additional charges, or expenses lines, the Create Voucher checkbox will be available. You must mark this checkbox if you want the line to be paid to the subcontractor. If the line is not to be paid to a subcontractor, do not mark the checkbox. Parts lines will not have a Create Voucher checkbox.
You will need to select the Tech ID on each line where the checkbox is marked, or you will receive a warning when the service call is set to a completed status. The warning message is as follows:
"One or more lines are missing the subcontractor vendor assignment. Enter a valid Vendor ID in Technician Maintenance, or un-check Create Voucher."
When the Create Voucher checkbox is marked, a voucher will be created in Payables Management for the amount of the lines marked. If more than one technician is on a call, one or more vouchers may be created for the service call.
During the Service Call Billing process, an audit trail report, "Service Billing Payables Vouchers for Subcontractors", will print showing all Payables vouchers that were created.
After the voucher is created, the service call line reference the payables voucher and allow drill back capability.
Wednesday, July 7, 2010
Need to Set Up & Calculate Minimum Wage Balance in Dynamics GP?
Dynamics GP2010
Dynamics GP 10.0
Dynamics GP 9.0
US Payroll
To set up and calculate minimum wage balance, follow these steps:
1. Setup a minimum wage balance pay code. To do this, follow these steps depending on the program that you use.
- Microsoft Dynamics GP 10.0 and Microsoft Dynamics GP2010
- On the Microsoft Dynamics GP menu, point to Tools, point to Setup, point to Payroll, and then click Paycode
- Microsoft Dynamics GP 9.0
- On the Tools menu, point to Setup, point to Payroll, and then click Paycode
2. Type or select a pay code, and then type a description in the Description box.
3. In the Pay Period list, select a pay period.
4. In the Subject to Taxes section, select the check boxes that are required for the pay code.
5. To save the pay code setup, click Save.6. Set the employee card to use minimum wage balance. To do this, follow these steps:
- On the Cards menu, point to Payroll, and then click Employee
- In the Employee Maintenance window, click Additional Information
- In the Employee Additional Information Maintenance window, click to select the Calculate Minimum Wage Balance check box.
- Click OK to save the changes.
- On the Cards menu, point to Payroll, and then click Pay Code.
- In the Employee Pay Code Maintenance window, select or type the employee ID.
- In the Pay Code list, select Minimum Wage Balance.
- Click Save to save the changes.
Examples
For the following examples, the employee is assigned the following:
- The Hourly pay code at a rate of $2.00
- The Reported Tips pay code
- The Minimum Wage Balance pay code at a rate of $5.50
An employee receives a pay rate that is equal to minimum wage during training. The pay rate in the Hourly pay code is set to the minimum wage and no Minimum Wage balance is calculated or appears on the pay stub.
Example 2
An employee has worked 40 hours during the week. The employee received $500.00 in tips. A transaction entry is created for the Hourly pay code at 40 hours and the Reported Tips pay code at $500.00. The build calculates the minimum wage balance. The build finds that the minimum pay will be met by using the transactions that were created. Therefore, the employee pay stub includes the Hourly pay code at $80.00 and the Reported Tip pay code at $500.00. The calculated gross pay for the employee is $580.00
Tuesday, July 6, 2010
Payroll Customers
The US 2010 June Payroll Update has been released and should be installed in your Microsoft Dynamics GP Payroll. This is an important update as it includes the changes required for quarterly reporting by the Federal HIRE Act. Refer to the attached documents for detailed information; US10JunTaxR. The update includes:
- All previous state and federal tax table updates for 2010
- Federal Hiring Incentives to Restore Employment (HIRE) Act changes, which changes the 941 form changes and the Employee Maintenance window
- Arizona tax table and code changes
In order to have the correct format for your first quarter 941 reports this update will need to be installed before the end of July.
If you need help with the installation, please contact Jim Williams at jwilliams@collinscomputing.com or 949-457-0500 x260 to schedule an appointment. Here are some things you need to know:
- The Form 941 changes are effective for second quarter, 2010 reporting, so the patch needs to be installed in tie for you to file your report by the end of July
- How many workstations have Great Plains installed? You can expect the upgrade to take about 2 hours for your server and an additional hour for each workstation
- If you haven't done an upgrade before, or have some new workstations, prepare for the upgrade by installing Microsoft SharedView on your server and all Great Plains workstations before your upgrade appointment. CLICK HERE to download the free web conferencing program that will allow you to share your computer for the upgrade
- When you set up your appointment, please let Jim know your preferred date to updated, the number of workstations to upgrade, and the name, email addresses and phone number of the person from your organization who will work with us on the upgrade
- For our YMCA Payroll customers, a 4 hour work order will be set up. For all other customers, Jim will assess the time based on the needs of your system. The work order will need to be signed and returned at the time of scheduling
Thank you!
Tuesday, June 29, 2010
Dynamics GP2010 Is The New Way To Do Business!
First off Microsoft has added some very powerful reporting that will be difficult for competitors to match. These reporting options giving you enhanced insight into your business information to quickly access, analyze, and share.
Microsoft Dynamics GP2010 has more than 400 built-in Microsoft Excel reports and Microsoft SQL Server Reporting Services, plus enhanced sharing through Microsoft SharePoint and new tools such as PowerPivot for Excel 2010. Microsoft Dynamics GP2010 also focuses on helping end users speed up their daily tasks and routines through the use of workflows. For example you can automate the approval porcess of vendors, on-boarding employees, or requisitions.
The other most popular area is the integration with Microsoft Office 2010, specifically Microsoft Word. Going beyond SmartTags, users can now create professional forms in Microsoft Word such as invoices, purchase orders, and receipts, and share them via email which makes it easier to get your information out quickly.
Microsoft Dynamics GP2010 also helps you extend connections with exterior business applications. You can create two-way connections through Web services that are not dependent on Internet Information Services (IIS) - eliminating the need to buy separate servers and greatly simplifying infrastructure and IT management. This includes being able to capture business-specific information that might be maintained in spreadsheets, separate databases, or other systems.
The new capabilities of Microsoft Dynamics GP2010 certainly position it as a front runner in the business applications area. Leveraging Microsoft Office and the reporting tools people commonly use already, Dynamics GP2010 is offering customers a New Way to Do Business. If you are interested in seeing why Dynamics GP2010 is the new way to do business, please contact Chuck Walker at cwalker@collinscomputing.com or 949-297-5642.
Monday, May 24, 2010
GP2010 Feature of the Day
- Documents Supported: Sales Quote, Sales Order, Sales Fulfillment Order, Sales Invoice, Receivables Invoice, Receivables Warranty, Receivables Service/Repair, Standard Purchase Order, Blanket Purchase Order, Drop Ship Purchase Order, Drop Ship Blanket Purchase Order, Vendor Remittances.
- Documents can be sent as either an HTML, XPS, PDF, or DOCX attachment.
- Documents can be embedded into the body of the e-mail.
- Customized messages can be created for each document and customer/vendor combination.
- Multiple documents can be combined and sent in a single e-mail.
- Documents can be sent to a To, CC or BCC address.
- Can direct replies to a specific individual or address.
The emal feature for Dynamics GP will provide the user with the option to either embed the document into the body of the email or attach the document to the email. If the user selects to attached the document to the email, they can choose from following file types: PDF, XPS, DOCX, or HTML. Futhermore, if the user chooses to attached the document to the email, they will have the additional option of attaching multiple documents to one email, or sending each document in an individual email.
- Embed or Attach options can be defined per customer or vendor.
- Sending multiple attachments can be defined per customer or vendor.
- The file type attachment can be selected per customer or vendor, for each document type that they email.
- When sending as HTML, the report writer version of the report will be attached. The Word forms feature is NOT required for this attachment type. Word 2007 does NOT need to be installed.
- When sending as DOCX, the Word form version of the report will be attached. Word 2007 DOES need to be installed on the client.
- When sending as PDF, the Word form version of the report will be attached. Word 2007 DOES need to be installed on the client. (Adobe writer does not need to be installed)
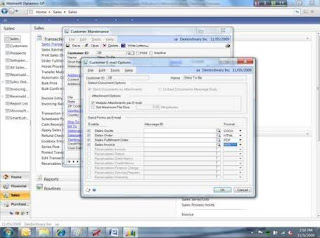
Wednesday, May 12, 2010
How to Delete an Item in Inventory Control in Dynamics GP
1. On the Inquiry menu, point to Inventory, and then click Item.
2. In the Quantities area, verify that the following fields have a quantity of 0:
- On Hand
- Allocated
- On Order
- Returned
- In Use
- In Service
- Damaged
*If any of these have a quantity, you will be unable to delete the item. You must first process the transaction that has a quantity.
3. Make a full backup4. Remove history for this item.
- Note This step removes the detailed information about transactions that were posted in Inventory Control or that were posted in other modules that affect Inventory Control.
In Microsoft Dynamics GP 2010 and Microsoft Dynamics GP 10.0, follow these steps:
- On the Microsoft Dynamics GP menu, point to Tools, point to Utilities, point to Inventory, and then click Remove Transaction History.
- In the From field, type the item number that you want to delete.
- In the To field, type the item number that you want to delete.
- Click Insert to insert the restriction.
- Click Process.
- On the Tools menu, point to Utilities, point to Inventory, and then click Remove Transaction History.
- In the From field, type the item number that you want to delete.
- In the To field, typ ethe item number that you want to delete.
- Click Insert to insert the restriction.
- Click Process.
6. In the Item Number field, type the item that you want to delete.
7. Click Delete
Tuesday, April 20, 2010
GP 2010 Feature of the Day
- Allows the user the ability to login without typing a password reducing the time needed to log into the system
- Allows the user the ability to save their most used company reducing the time needed to log into the system
- With both User and Company saved the user automatically is logged into Dynamics GP
What does it look like?
Changes: A checkbox had been added to both the Company and User login screen to enable the functionality. The security administrator can also determine on a system-wide basis if Remeber User will be turned on.
Friday, April 9, 2010
Recording an Unused Check
Transactions > Financial > Bank Transactions
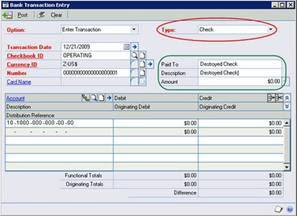
- Enter a Check transaction
- Change the Check Number to reflect the check you're recording
- Enter whatever description you want in the "Paid To" and "Description" fields
- Leave the Amount $0.00. Ignore the distributions. They're not required
- Post the transaction
You now have a $0.00 check recorded in the Checkbook Register with "Destroyed Check" as the description.
Wednesday, April 7, 2010
Deleting a company in Dynamics GP
Resolution
To delete a company that is no longer desired, follow these steps:
1. Start Dynamics GP, and log on with the 'sa' login.
2. At the Company Login window, select a company that you do not want to delete,
and then click OK.
Note: The company being deleted cannot have a user logged into it.
3. Make sure that no users are logged on to the company that you want to delete. To do
this, use one of the following methods:
- Microsoft Dynamics GP 2010
and then click User Activity.
- Microsoft Dynamics GP 10.0
and then click User Activity.
- Microsoft Dynamics GP 9.0
4. Select the Company that you want to delete. To do this, use one of the following methods:
- In Microsoft Dynamics GP 2010, follow these steps:
System, and then click Delete Company.
b. Click the lookup button. Then, click the company that you want to delete.
- In Microsoft Dynamics GP 10.0, follow these steps:
System, and then click Delete Company.
b. Click the lookup button. Then, click the company that you want to delete.
- In Microsoft Dynamics GP 9.0, follow these steps:
Company.
b. Click the lookup button. Then, click the company that you want to delete.
5. Click Delete
Note: When you click Delete, the company is deleted from the DYNAMICS system
database.
6. Delete the company database from the computer that is running Microsoft SQL Server. To
do this, use one of the following methods:
- In SQL Server Enterprise Manager, follow these steps:
b. Expand the Databases folder.
c. Right-click the company database, and then click Delete.
- In SQL Server Management Studio, follow these steps:
b. In Object Explorer, expand the Databases folder.
c. Right-click the company database, and then click Delete.
- In the Support Administrator Console utility, follow these steps:
b. In the query winder, type drop database name of the company database.
c. To run the query, click the green arrow button on the toolbar.
Friday, April 2, 2010
GP 2010 Feature of the Day
Module: System
Dictionary: Core
Why this feature is cool!
- Provides the ability to copy all security access from one user to another
- Copies all operations, tasks, roles, and company access
- Increases efficiency for the Security Administrator
What does it look like?
Changes: Once a new user is entered the administrator will have the ability to copy access from another user greatly decreasing the time needed to setup a new user.
Navigation: Tools > Setup > System > User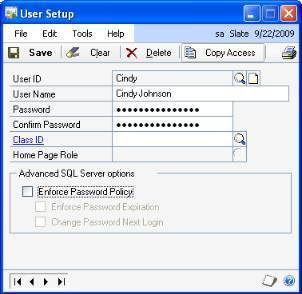
Navigation: Tools > Setup > System > User > Copy Access
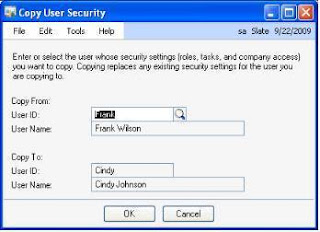
Monday, February 22, 2010
Microsoft is adding tremendous capabilities as of May 1st, 2010 to what is now called Business Portal user licenses. This will be done through a user license called Dynamics Client Office (DCO) user license.
Prior to general availability, Existing or New Advanced Management, Professional (PRO) or Standard (STD) Edition Customers may wish to acquire substantial quantities of the less expensive BP user licenses now, knowing that they will have a trade-in towards the DCO User in Dynamics GP2010 (v11). This is a great one-time opportunity for customers to extend the read of Dynamics insight, productivity and collaboration throughout their organization by licensing as many BP Users as they can ever envision, and securing their trade-in rights to the highly valuable DCO user at a low cost today.
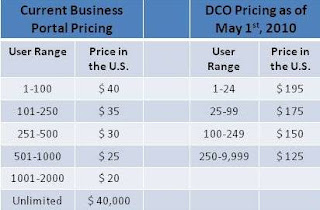
What does this mean to you? "DCO" is Microsoft Dynamics Client for Office, a light user for most employees in a customer's Dynamics implementation. It contains a right to access the Dynamics database directly, and a variety of product specific capabilities that make it useful to most employees in a customer organization. Examples of those capabilities in Dynamics GP2010 (v11) include:
- Business Portal Employee and Customer Users
- Analysis Cubes
- Analysis Cubes Library
- Management Reporter Viewer (replacement for FRx)
- BI Components (Executive Centers & Dashboards, Excel Reports, SRS Reports)
- Workflow
- Search
- Order Management
- Requisition Management
- Project T&E
- Field Service Suite
- Human Resources Management Self Service Suite
- Database Access License
As of general availability for Dynamics GP2010 (v11), Business Ready License customers that are currenly licensed for Business Portal will receive one DCO user for every licensed Business Portal user. Their system list price (SLP) used to calculate enhancement will remain unchanged because of our Microsoft Dynamics GP Microsoft Partner Confidential Protected List Price (PLP) policy. One DCO user will also be provided for the Business Portl included in each AM full access user licensed prior to the general availability for Dynamics GP2010 (v11).
DCO is available for both Business Ready Licensing Editions (BRL), Advanced Management (AM), and Business Essentials (BE). Availability on BE is new as of Dynamics GP2010 (v11). DCP is not available on Module Based Licensing (MBL) Professional (PRO) or Standard (STD) Editions.
The Module Based License customers, Business Portal employee and customer pricing will go up to $195 per user after May 1st, 2010.
Module Based License customers must continue to purchase a Business Portal license for access rights. Remember that License Model Transitions from Module Based License (MBL) to Business Ready Licensing (BRL) would be an excellent value because of the additional functionality you get in DCO.
Please contact your Collins Computing Account Manager for more information.
Phone (949) 457-0500
Tuesday, January 26, 2010
Important Microsoft Dynamics Licensing Changes to FRx
Effective May 1st, 2010 Management Reporter will be the replacementfor FRx in the future.
What does this mean to you? As of May 1, 2010, you will no longer be able to purchase licenses for any of the Frx components. If you choose to continue to use Frx beyond May 1, 2010 and feel you may need additional users, now is the time to purchase them.Management Reporter is the new Corporate Performance Management product. This new release includes functionality for financial statements. Management Reporter is Microsoft's reporting engine that will be used across all Dynamics Products, and will therefore be receiving substantial and consistent investment and support by Microsoft.
Existing customers current on maintenance will continue to have FRx capabilities licensed after this change. The support for these modules will fall under the Dynamics GP 10.0 product lifecycle. In order to ensure a smooth transition to Management Reporter, FRx licenses will be consolidated.
1. FRx will be consolidated into two User Types, with no loss of capabilities
- FRx Designer User
- FRx Viewer User
2. Customers automatically receivce Management Reporter licenses for no addt'l license fees.
They are generally matched with the addition of Management Reporter.
- Management Reporter Designer Users
- Management Reporter Viewer Users
Can Existing Customers continue to use FRx under Dynamics GP "11"? Yes. FRx licenses will be repackaged for simplicity and remain on Existing Customers' accounts for their use. At a time of the customer's choosing, they can replace their FRx reporting with Management Reporter.
**NOTE Customers may therefore choose to move from their FRx solution to their Management Reporter solution at a time of their choosing.
Friday, January 22, 2010
 Registration is Open!
Registration is Open!Join us at Convergence 2010 Atlanta - the premier Microsoft Dynamics event of the year!
Register before March 3rd, 2010 to get the "Early Bird" discount.
Stay tuned for our fun Collins events during Microsoft Convergence 2010!
Purchase Order Processing-How to change the account distribution at Receivings Transaction Entry
Beginning with GP9, Service Pack 3 and GP10, Service Pack 2, you can no longer change the PURCH account at the summary distributions level. It must be changed at the line detail level. This was a design change made to help with matching the value in the inventory account in the General Ledger to the value of inventory in the Inventory module.
This new behavior causes issues when you want to allocate the receipt of a quantity of the same item to multiple accounts. The work-around to this involves entering multiple lines of the same item on the receiving transaction, opening the Item Detail window for each line, and changing the account distribution at the line level.
Transactions>Purchasing>Receivings Transaction Entry
Note the 3 lines, all for the same item. Next, click on the blue expansion arrow to the right of the Item heading.
Change the Purchases account here. Do the same for the remaining lines and you're good to go.
Note that the purchase order does not have to be setup with multiple lines. You can add the additional lines in the receiving transaction.